Stable Diffusion WebUI是当前最火爆的AI绘画软件之一。
它和另外一款AI绘图软件Midjourney相比,Stable Diffusion WebUI最大的好处是,完全免费!完全开源!
相信之前有阅读过趣哥这篇文章的《Stable Diffusion Webui整合包v4发布!B站大佬出品的AI绘画神器!》,肯定对SD并不陌生。
![图片[1] | Invoke AI,github上完全开源免费的可视化AI绘画工具! | i3综合社区](https://www.i3zh.com/wp-content/uploads/2023/09/4ffce04d92a4d6cb21c1494cdfcd6dc1-97.png)
如今终于找到了一款适合设计师同学使用的 Stable Diffusion 开箱即用的版本「InvokeAI」,这才是我认为能让 SD 被广泛使用的产品形态。
之前那个 Web UI 其实不少小伙伴玩了几下就没有太大兴趣了,这个版本的更像一个产品化的东西了,还很漂亮。
![图片[2] | Invoke AI,github上完全开源免费的可视化AI绘画工具! | i3综合社区](https://www.i3zh.com/wp-content/uploads/2023/09/4ffce04d92a4d6cb21c1494cdfcd6dc1-98.png)
Invoke AI(Windows)
InvokeAI是Stable Diffusion 下的一个webui界面项目,能够很方便的安装和管理模型。
如果你对Stable Diffusion的WebUI感到复杂,那么你可以试下InvokeAI。
![图片[3] | Invoke AI,github上完全开源免费的可视化AI绘画工具! | i3综合社区](https://www.i3zh.com/wp-content/uploads/2023/09/4ffce04d92a4d6cb21c1494cdfcd6dc1-99.png)
InvokeAI作为一个完全免费且开源的可视化绘图工具,它只提供一个AI绘画的基本框架、插件接口和UI界面,具体的绘制模型和lora模型等还需要下载和导入。
部署环境要求(Windows)
电脑至少预留16GB存储空间,8G显存(无论你安装到哪个盘,C盘都需要至少6G的空间来下载和缓存python依赖项)。
- Python 版本(3.9.*或3.10.*,官方推荐版本python3.10.9)
这里我直接放出官方直链下载链接:
https://www.python.org/ftp/python/3.10.9/python-3.10.9-amd64.exe
- Microsoft Visual C 组件(推荐安装对应操作系统的最新版本)
这里我直接放出官方直链下载链接:
https://learn.microsoft.com/en-US/cpp/windows/latest-supported-vc-redist?view=msvc-170
![图片[4] | Invoke AI,github上完全开源免费的可视化AI绘画工具! | i3综合社区](https://www.i3zh.com/wp-content/uploads/2023/09/4ffce04d92a4d6cb21c1494cdfcd6dc1-100.png)
Python与C 安装
双击下载好的exe,选中Add python.exe to PATH,然后选择Customize installation。
![图片[5] | Invoke AI,github上完全开源免费的可视化AI绘画工具! | i3综合社区](https://www.i3zh.com/wp-content/uploads/2023/09/4ffce04d92a4d6cb21c1494cdfcd6dc1-101.png)
然后我们选择安装时需要的组件,除了Documentation剩下的都要打√,Next,最后Install安装。
![图片[6] | Invoke AI,github上完全开源免费的可视化AI绘画工具! | i3综合社区](https://www.i3zh.com/wp-content/uploads/2023/09/4ffce04d92a4d6cb21c1494cdfcd6dc1-102.png)
安装完毕我们在CMD中输入python -V,如果有输出Python 3.10.9则说明安装成功。
![图片[7] | Invoke AI,github上完全开源免费的可视化AI绘画工具! | i3综合社区](https://www.i3zh.com/wp-content/uploads/2023/09/4ffce04d92a4d6cb21c1494cdfcd6dc1-103.png)
同理,双击下载好的exe,勾选“我同意许可条款和条件”,点击以管理员身份运行安装。
![图片[8] | Invoke AI,github上完全开源免费的可视化AI绘画工具! | i3综合社区](https://www.i3zh.com/wp-content/uploads/2023/09/4ffce04d92a4d6cb21c1494cdfcd6dc1-104.png)
然后按提示重新启动计算机,以完成Visual C 环境的部署操作。
![图片[8] | Invoke AI,github上完全开源免费的可视化AI绘画工具! | i3综合社区](https://www.i3zh.com/wp-content/uploads/2023/09/4ffce04d92a4d6cb21c1494cdfcd6dc1-104.png)
Invoke AI安装
下载趣哥提供的软件包并解压,解压后我们看到以下文件:
![图片[10] | Invoke AI,github上完全开源免费的可视化AI绘画工具! | i3综合社区](https://www.i3zh.com/wp-content/uploads/2023/09/4ffce04d92a4d6cb21c1494cdfcd6dc1-106.png)
Windows用户启动”install.bat”开始安装,linux用户启动”install.sh”开始安装,这下可别搞混了。
运行WinLongPathsEnabled.reg添加注册表(开启系统支持长文件名支持,防止安装过程中出现异常错误),弹出对话框选择“是”。
![图片[11] | Invoke AI,github上完全开源免费的可视化AI绘画工具! | i3综合社区](https://www.i3zh.com/wp-content/uploads/2023/09/4ffce04d92a4d6cb21c1494cdfcd6dc1-107.png)
Windows用户运行install.bat会弹出下面界面,按下任意键继续……
![图片[12] | Invoke AI,github上完全开源免费的可视化AI绘画工具! | i3综合社区](https://www.i3zh.com/wp-content/uploads/2023/09/4ffce04d92a4d6cb21c1494cdfcd6dc1-108.png)
然后程序会检查你的Python和C 环境,这里需要我们等待一段时间。直到显示下面这个界面,然后是否要选择其他安装路径,这里我们选择y,不选y的话默认安装盘是C盘。
![图片[13] | Invoke AI,github上完全开源免费的可视化AI绘画工具! | i3综合社区](https://www.i3zh.com/wp-content/uploads/2023/09/4ffce04d92a4d6cb21c1494cdfcd6dc1-109.png)
然后我再D盘(确保安装目录有至少12G可用空间)新建一个目录,命名为InvokeAI,复制目录路径。
![图片[14] | Invoke AI,github上完全开源免费的可视化AI绘画工具! | i3综合社区](https://www.i3zh.com/wp-content/uploads/2023/09/4ffce04d92a4d6cb21c1494cdfcd6dc1-110.png)
回到命令行窗口,把之前的默认路径删掉,鼠标右键粘贴我们刚刚复制的路径。
![图片[15] | Invoke AI,github上完全开源免费的可视化AI绘画工具! | i3综合社区](https://www.i3zh.com/wp-content/uploads/2023/09/4ffce04d92a4d6cb21c1494cdfcd6dc1-111.png)
弹出提示,继续:y。稍等片刻。。
![图片[16] | Invoke AI,github上完全开源免费的可视化AI绘画工具! | i3综合社区](https://www.i3zh.com/wp-content/uploads/2023/09/4ffce04d92a4d6cb21c1494cdfcd6dc1-112.png)
这里会有四个选项来选择:①&②均可使用NVIDIA GPU来渲染图像;③没有兼容的GPU,或者特别喜欢使用CPU来渲染图像;④我不知道怎么选择。
![图片[17] | Invoke AI,github上完全开源免费的可视化AI绘画工具! | i3综合社区](https://www.i3zh.com/wp-content/uploads/2023/09/4ffce04d92a4d6cb21c1494cdfcd6dc1-113.png)
我选择第一个,输入“1”。这个根据你们个人情况自行选择,实在不清楚的输入“4”。
接下来会下载或安装一些组件,这时什么都不需要操作,耐心等待一会儿。(我等了大约11分钟)
![图片[18] | Invoke AI,github上完全开源免费的可视化AI绘画工具! | i3综合社区](https://www.i3zh.com/wp-content/uploads/2023/09/4ffce04d92a4d6cb21c1494cdfcd6dc1-114.png)
如果显卡孬点等的时间可就更长了,最终出现这个界面就安装OK了,按任意键即可关闭。
![图片[19] | Invoke AI,github上完全开源免费的可视化AI绘画工具! | i3综合社区](https://www.i3zh.com/wp-content/uploads/2023/09/4ffce04d92a4d6cb21c1494cdfcd6dc1-115.png)
选择完路径后会开始安装Invoke本体,本体安装完成后会进入下一步让你选择你想下载的绘画模型(如果没有出现这一步,请把CMD窗口最大化然后等一会)。
运行Invoke AI
来到安装目录,运行invoke.bat
![图片[20] | Invoke AI,github上完全开源免费的可视化AI绘画工具! | i3综合社区](https://www.i3zh.com/wp-content/uploads/2023/09/4ffce04d92a4d6cb21c1494cdfcd6dc1-116.png)
弹出命令列表,我们输入“2”运行网页UI
![图片[21] | Invoke AI,github上完全开源免费的可视化AI绘画工具! | i3综合社区](https://www.i3zh.com/wp-content/uploads/2023/09/4ffce04d92a4d6cb21c1494cdfcd6dc1-117.png)
稍微等待一段时间,当显示Point your browser at http://127.0.0.1:9090说明服务已经运行了,此时我们不要关闭CMD窗口。
![图片[22] | Invoke AI,github上完全开源免费的可视化AI绘画工具! | i3综合社区](https://www.i3zh.com/wp-content/uploads/2023/09/4ffce04d92a4d6cb21c1494cdfcd6dc1-118.png)
浏览器输入http://127.0.0.1:9090这个地址打开。
![图片[23] | Invoke AI,github上完全开源免费的可视化AI绘画工具! | i3综合社区](https://www.i3zh.com/wp-content/uploads/2023/09/4ffce04d92a4d6cb21c1494cdfcd6dc1-119.png)
输入提示词lion成功稿定。
![图片[24] | Invoke AI,github上完全开源免费的可视化AI绘画工具! | i3综合社区](https://www.i3zh.com/wp-content/uploads/2023/09/4ffce04d92a4d6cb21c1494cdfcd6dc1-120.png)
[Windows] Invoke AI 可视化AI绘图工具:
https://pan.quark.cn/s/9cd085531d18
python3.10.9:
https://www.python.org/ftp/python/3.10.9/python-3.10.9-amd64.exe
C 核心库:
https://learn.microsoft.com/en-US/cpp/windows/latest-supported-vc-redist?view=msvc-170
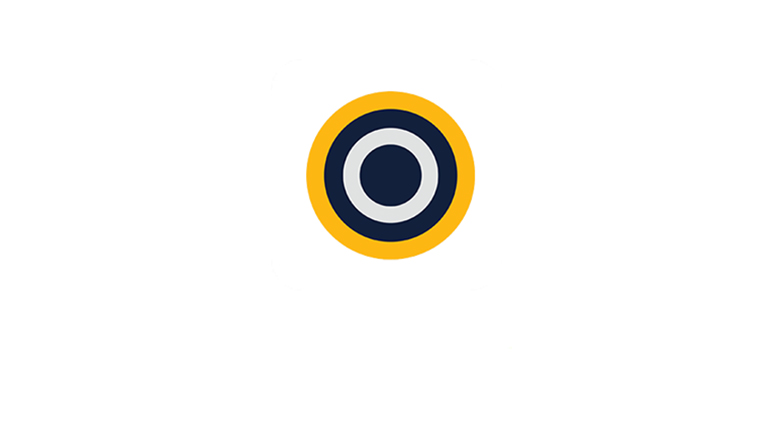

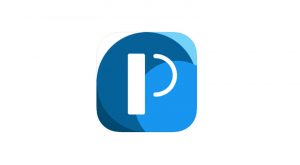
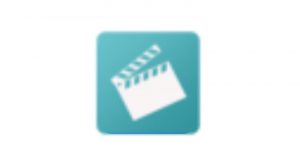
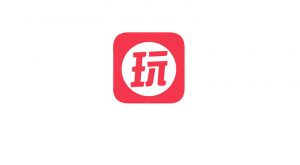
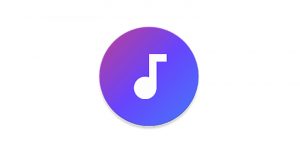
![KinhDown[BaiDuCloud]在线解析,速度超快,你要的都可以下了! | i3综合社区](https://www.i3zh.com/wp-content/uploads/2021/07/2021071310161060-300x165.jpg)

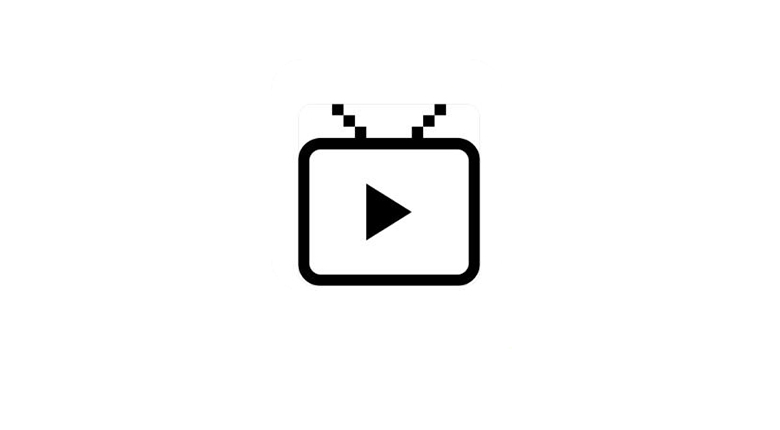

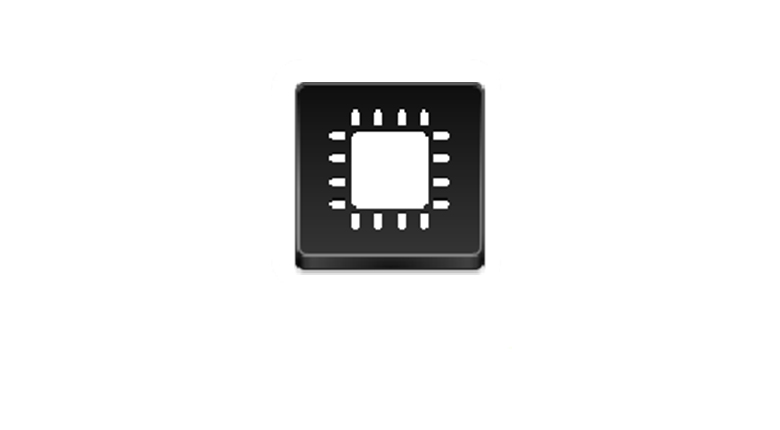
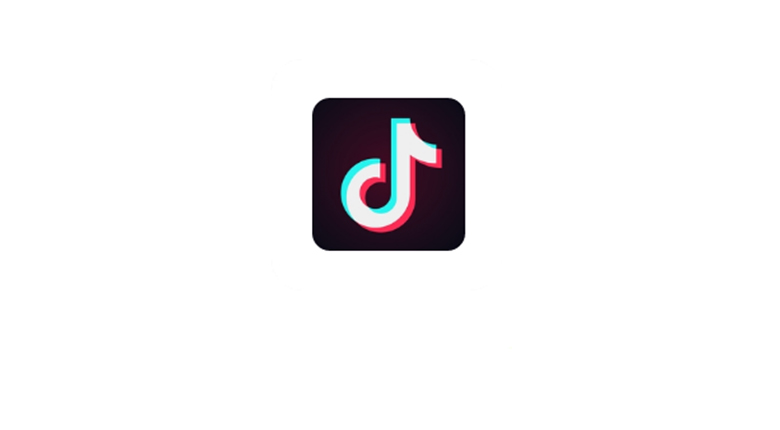



暂无评论内容